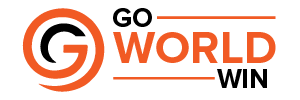Don’t worry if you are struggling to fix Spotify keeps crashing on Android phones, but you haven’t succeeded yet. This guide will teach you 10 tried and tested methods to solve Spotify rolling Android.
Millions of songs are available through Spotify, one of the world’s most popular music streaming applications. This application is available for Android, iOS, and even desktop computers. Android users appreciate its service because it works well
Nevertheless, Spotify also has a number of problems and bugs that frustrate users. Among them is the “Spotify app rolling” issue on Android. Users cannot access the app and cannot play any songs when they get this error when a popup appears.
This is an annoying situation, and reading this blog thoroughly will give you helpful tips on how to deal with it. Here, you will find out how to fix “Spotify keeps rolling” on Android.
Table of Contents
Why Spotify Keeps Crashing on Android?
There could be a few reasons why Spotify keeps rolling on your Android phone. It could be because you have an outdated app version or a problem with your phone itself. If you’re unsure what the problem is, you can try a few things to fix it.
First, make sure that you have the latest version of Spotify installed. If you don’t, try updating it and see if that fixes the issue. If not, try restarting your phone and opening Spotify again. However, if Spotify still won’t open, try uninstalling Spotify and then reinstalling it. This should fix the issue.
If Spotify continues to crash, contact Spotify customer support for further assistance. They may be able to help you figure out what the problem is and how to fix it.
If you’re one of those people who spend hours crafting the perfect playlist for every situation, you’re not alone. In fact, there’s an app for that. Check out how many people like your Playlist lets you see how popular your playlist is with other users. It’s a great way to get feedback on your musical taste and to find new music that you might like.
How to Resolve Spotify Keeps Crashing Issue on Android?
If your Spotify keeps rolling and freezing on your Android phone, there are a few things you can try to fix. First, make sure that you have the latest version of Spotify installed. If you don’t, try updating it and see if that fixes the issue. If Spotify continues to crash, contact Spotify customer support for further assistance. They may be able to help you figure out what the problem is and how to fix it.
1. Restart your Android phone
One of the first things you should try when your Spotify crashes is to restart your phone. This will close all apps that are running in the background and could potentially fix the issue. To restart your phone, simply press and hold the power button until the power menu appears. Then, tap “Restart” and wait for your phone to reboot.
2. Clear Cache on Spotify App to Fix Spotify Crashing Android
If restarting your phone doesn’t fix the issue, try clearing the cache and data of the Spotify app. This will reset the app and potentially fix any issues causing it to crash. To clear the cache and data of Spotify, go to Settings > Apps > Spotify. Then, tap “Storage” and select “Clear Cache” and “Clear Data.”
3. Uninstall & Reinstall Spotify
If clearing the cache and data doesn’t work, try uninstalling and reinstalling Spotify. This will delete the app from your phone, and then you can install it again. To uninstall Spotify, go to Settings > Apps > Spotify and tap “Uninstall.” Once it’s uninstalled, you can install it again from the Google Play Store.
4. Contact Spotify Customer Support
If you’ve tried all of the above and Spotify still keeps crashing, the best thing to do is to contact Spotify customer support. They may be able to help you figure out what the problem is and how to fix it.
5. Update the Spotify app to Resolve the Crashing Android
One of the first things you should do when Spotify keeps crashing is to make sure that you have the latest version of the app installed. To update Spotify, go to the Google Play Store and search for Spotify. Then, tap “Update” and wait for the app to update.
If you don’t see an “Update” button, that means you have the latest version of Spotify installed.
6. Change Login Method
If you’re using Facebook to log in to Spotify, try changing your login method to your email address. To do this, go to Settings > Account and tap “Change Login Method.” Then, select “Email Address” and enter your email address and password. Once you’re logged in with your email address, try opening Spotify again.
7. Force Close the App
If Spotify is still crashing, try force-closing the app. To do this, go to Settings > Apps > Spotify and tap “Force Stop.” Then, try opening Spotify again.
8. Switch Off & On Internet Connection
If Spotify is still crashing, try toggling your internet connection off and on. To do this, go to Settings > Network & Internet and tap the “Switch On/Off” button next to your Wi-Fi or cellular connection. Then, please wait a few seconds and tap the button to turn it back on. Once your connection is back on, try opening Spotify again and get rid of Spotify keeps crashing on the android issue.
9. Restart your Device in Safe Mode
If you’re still having trouble with Spotify crashing, try restarting your device in Safe Mode. This will start your device with only the essential apps and services running, which could potentially fix the issue.
To restart your device in Safe Mode, press and hold the power button until the power menu appears. Then, tap and hold the “Power off” option. After a few seconds, you should see a prompt to restart in Safe Mode. Tap “OK,” and your device will reboot in Safe Mode.
Once your device is in Safe Mode, try opening Spotify again. If it doesn’t crash, one of the apps or services you have installed is causing the issue. You can restart your device and try opening Spotify again to find out which app it is. If it doesn’t crash, that means the problem was with one of the apps that you had disabled. To narrow down which app it is, you can enable them one at a time and try opening Spotify after each.