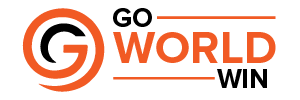How to Hide Text Messages on an iPhone? You’ll want to know how to hide iPhone alerts and notifications if you value your privacy.
Do you remember the world before texting? Our spelling mistakes weren’t fixed by autocorrect, we didn’t see read receipts and green text bubbles every day, and messages moved more slowly. Furthermore, we didn’t have to worry about getting pesky spam texts or accidentally deleting critical messages. The way we communicate has changed, but the desire to keep certain messages private hasn’t.
Many reasons exist for not wanting others to read your text messages, such as when you’re interviewing or planning a surprise party. It doesn’t matter what your reason for hiding messages is, iPhone has multiple tricks and hacks to hide them-you just have to know what you’re doing. You can hide text messages on an iPhone by locking your device, which is an imperative security step.
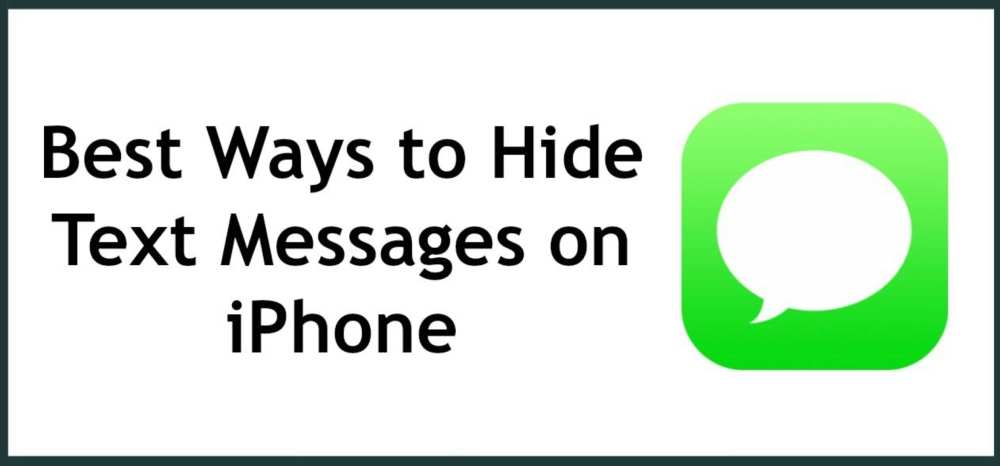
Table of Contents
How to lock an iPhone to prevent snooping
To prevent others from reading your text messages, keep your phone locked whenever it is not in use. By default, an iPhone will automatically lock its screen after 30 seconds, explains Ray Walsh, a digital privacy expert with ProPrivacy. Users can extend the time if they wish. As a result, you should:
- The first step is to head to Settings.
- The second step is to go to Display & Brightness.
- The third step is to go to Auto-Lock.
- You can choose from 30 seconds to five minutes when Auto-Lock turns on.
The Sleep/Wake button can also be used to lock the device manually. “The device will turn off and require a passcode or fingerprint scan before it can be used,” Walsh says. If you have an iPhone X or newer, you can also use Face ID instead of a passcode or fingerprint scan.
Hiding notifications and alerts on an iPhone
Notifications, even when locked, can sometimes leak private information. It is important to turn off all lock screen notifications on your iPhone if you do not want anyone snooping on you via the lock screen.
To do that, follow these steps:
- Step 1: Go to Settings
- Step 2: Click on Notifications
- Step 3: Choose the apps from which you want to hide notifications
- Step 4: Turn off Allow Notifications. If you see a list of three alert types (Lock Screen, Notification Center, and Banners), click Lock Screen.
Walsh advises that this should be done for each and every app on your phone to prevent notifications from appearing on the lock screen. Follow these steps for Messages to turn off text message alerts.
Hiding text message alerts on an iPhone
You can prevent notifications from all apps from appearing on your locked screen by following these steps:
- The first step is to go to Settings
- The second step is to go to the Notifications section
- The third step is to tap Show Previews
- The fourth step is to select Never
For message alerts specifically:
- The first step is to navigate to Settings
- The second step is to go to Messages
- The third step is to select Notifications
- The fourth step is to tap Show Previews and then choose Never. iPhones are set to Always by default.
We also have instructions for hiding apps on your iPhone.
Hiding specific contacts or conversations on an iPhone
Additionally, you can hide alerts and notifications from specific contacts or text chains if you don’t want to hide them all. Following are Walsh’s steps for blocking a single SMS message thread instead of all notifications:
- The first step is to click on the message you want to block
- Open the taskbar by tapping the contact’s name at the top of the message
- Toggle Hide Alerts on by clicking on it
Turning off message forwarding on an iPhone
Walsh explains that text message forwarding is a feature that allows you to forward your messages from your iPhone to your iPad, iPod touch, or Apple computer.
In certain situations, this can be useful, especially if you are the only one using those devices and would like to receive your alerts and messages wherever you are. Users who share devices may want to ensure that messages sent to their iPhone won’t automatically be forwarded to an iPad used by their children or spouse.
On an iPhone, you can turn off message forwarding by following these steps:
- The first step is to navigate to Settings
- The second step is to click Messages
- The third step is to turn off iMessage by moving the slider next to it
This should be the only step you need to take for some iPhone versions. Walsh says you should uncheck all the devices that you do not want SMS messages forwarded to if you see a Text Message Forwarding option.
Using hidden messaging apps on iPhone
It is only by using a third-party messenger with strong end-to-end encryption that you can ensure your messages remain private, Walsh adds, adding that this is the only way to make sure those messages reside only on the devices of the sender and recipient.
According to Walsh, encrypted messaging apps protect all communication between sender and recipient by using end-to-end encryption. “This ensures that messages are never stored server-side, where they could be accessed by hackers or the government.”
Signal, Private Message Box, and CoverMe are examples of hidden messaging apps. Walsh says Signal is a secure messenger that offers end-to-end encryption for sending private messages. “It uses well-known encryption to protect messages.” “It is a highly trusted app.”